При работе над звуковыми файлами время от времени появляется
необходимость сделать плавное изменение громкости или баланса
правого и левого каналов. Первый прием очень часто применяется
во время мастеринга для создания плавного уменьшения громкости
(fade
out) в конце композиции. Второй
можно использовать для создания спецэффекта «перетекания»
звука из правого канала в левый или наоборот.
Итак, давайте сначала создадим плавное уменьшение громкости
в конце нашего файла Sound1, а затем
попробуем «поиграть» панорамой на каком-нибудь из его участков.
Будем считать, что перед вами - открытое окно программы Sound
Forge с загруженным звуковым файлом.
Плавное уменьшение громкости можно создать двумя способами.
Первый применяется, когда нужно сделать простое линейное уменьшение:
· Выделите фрагмент звукового файла, на котором вы хотите сделать
плавное уменьшение громкости.
· Выберите команду меню Process/Fade/Out
(Процесс/Изменение амплитуды/Вниз). Выделенный фрагмент будет
пересчитан.
Если вы хотите сделать плавное линейное нарастание громкости,
например, в начале композиции, то нужно выбрать команду меню
Process /Fade/ In (Процесс/Изменение амплитуды/ Вверх).
Второй способ применяется, когда требуется изменить громкость
по какой-нибудь кривой, например, экспоненте. Вообще, с его
помощью можно рисовать любые кривые громкости - вплоть до
самых затейливых.
· Отмените результат предыдущего действия, нажав кнопку  на панели Standard (Стандартные)
на панели Standard (Стандартные)
· Выделите фрагмент звукового файла, на котором вы хотите сделать
плавное уменьшение громкости.
· Выберите команду меню Process/Fade/Graphic
(Процесс/Изменение амплитуды/Графическое). На экране появится
диалог Graphic Fade (Графическое
представление изменения амплитуды сигнала) (Рис. 1).
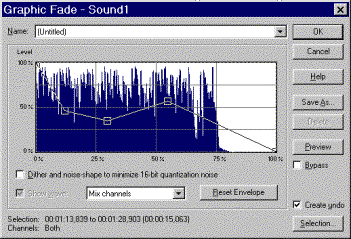
Рис.
1. Диалог Graphic Fade (Графическое представление изменения
амплитуды сигнала)
В центре диалога Graphic Fade (Графическое
представление изменения амплитуды сигнала) находится главное
поле, в котором рисуется кривая громкости сигнала. Чтобы перед
вами появилось графическое представление выделенного участка
вашего файла, установите флажок Show Wave (Просмотр волновой формы). В результате этой операции
в поле появляется изображение суммарного сигнала правого и
левого канала (Рис. 1). Если вам нужно вывести изображение
только правого или только левого канала, то в списке Show
Wave (Просмотр волновой формы) вам нужно выбрать Right
channel only (Только правый канал) или Left channel only (Только левый канал) соответственно.
Главное поле диалога Graphic Fade (Графическое
представление изменения амплитуды сигнала) имеет две оси координат.
По вертикали в процентах откладывается уровень сигнала (100%
соответствуют 0 дБ). По горизонтали, тоже в процентах - время звучания выделенного фрагмента. Когда вы перемещаете указатель
мыши над главным полем, над правым верхним его углом появляются
цифры, которые показывают текущие координаты курсора, причем
параметры указываются уже в нормальных единицах (Децибелах
и секундах).
Теперь давайте нарисуем кривую уменьшения громкости.
· Подведите указатель мыши в правый верхний угол главного поля
диалога Graphic Fade (Графическое представление
изменения амплитуды сигнала). В этом углу находится маленький
квадратик, который символизирует точку изменения громкости.
Установите указатель на этот квадратик. При этом курсор поменяет
свое начертание со стрелки на символ «указующего перста» -
 .
.
· Нажмите и удерживайте левую кнопку мыши. Перетащите квадратик
в правый нижний угол главного поля. Перед вами появится диагональ,
которая показывает траекторию уменьшения громкости.
· Теперь подведите курсор мыши к диагонали. Курсор изменит свое
начертание на символ  . Нажмите
в этот момент левую кнопку мыши, и на линии уменьшения громкости
появится еще один квадратик, который символизирует точку перегиба.
. Нажмите
в этот момент левую кнопку мыши, и на линии уменьшения громкости
появится еще один квадратик, который символизирует точку перегиба.
·
Захватите квадратик мышью и установите его в любую позицию.
Соответственно изменится и линия громкости.
· Точно таким же образом обозначьте и другие точки перегиба и
создайте необходимую кривую изменения громкости, например
такую, как показана на Рис. 1. Если вы ошиблись, то можно
нажать кнопку Reset Envelope (Обнулить
огибающую) и начать работу сначала.
· После создания кривой изменения громкости установите флажок
Dither and noise-shape to minimize 16-bit quantization noise (Добавление
псевдослучайного сигнала для минимизации 16-битного шума квантизации).
Эта функция позволяет сохранить качество сигнала на минимальных
уровнях громкости, поэтому ее лучше использовать всегда.
· Нажмите кнопку Preview (Предварительный
просмотр) и прослушайте результат вашей работы. Если все нормально,
то нажмите кнопку ОК. Файл будет пересчитан,
и вы вернетесь в рабочее окно Sound
Forge.
Теперь давайте займемся изменением баланса правого и левого
каналов вашего файла и создадим эффект «перетекания» звука
по стереопанораме. Кстати, этот эффект отлично звучит, когда
«перетекания» происходят в соответствии с ритмом композиции.
В Sound
Forge алгоритм
управления стереопанорамой совмещен с алгоритмом расширения
стереобазы - управление этими процессами происходит из одного
и того же диалога. Вообще, сильно растягивать звук по панораме
не рекомендуется - иначе создается ощущение, что звучащие
в композиции инструменты шириной, как минимум, метров десять.
Но разумное использование расширителя может дать неплохие
результаты, особенно при обработке записей композиций, где
отсутствует double track - запись одного и того же инструмента в правый и левый
каналы для усиления стереоэффекта.
Итак, приступим:
· Выделите фрагмент звукового файла, на котором вы хотите сделать
плавное изменение баланса левого и правого каналов.
· Выберите команду меню Process/Pan_Expand
(Процесс/Панорама_Расширение). На экране появится диалог Pan/Expand (Панорама/Расширение) (Рис.
2).
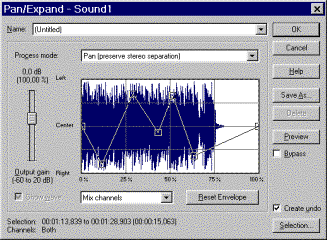
Рис.
2. Диалог Pan/Expand
(Панорама/Расширение)
В центре диалога находится главное поле, в котором, собственно,
и происходит рисование кривой изменения панорамы. Чтобы в
этом поле увидеть выделенный участок вашего файла, надо установить
флажок Show Wave (Просмотр волновой
формы) и выбрать в списке то, что же вы хотите видеть: Mix
channels (Смикшированные каналы), Left channel only (Только левый канал) или Right
channel only (Только правый канал). Левее главного
поля диалога Pan/Expand (Панорама/Расширение) находится ползунковый регулятор
уровня. Его присутствие объясняется очень просто: когда суммарный
сигнал вы направляете в один из каналов, как правило, происходит
«зашкал», поэтому уровень громкости приходится уменьшать.
Над главным полем находится список Process Mode
(Форма процесса), в котором можно выбрать следующие варианты:
q Pan (preserve stereo separation) (Изменение
панорамы с сохранением стерео разделения). Этот алгоритм просто
поочередно убирает громкость правого или левого канала. Его
лучше использовать для создания спецэффекта на каком-нибудь
участке стерео файла - не будет теряться целостность восприятия.
q Pan (mix channel before panning) (Изменение
панорамы с предварительным микшированием каналов). Этот алгоритм
производит панорамирование моно сигнала, полученного путем
смешивания правого и левого каналов. Звук получается несколько
иной, чем при использовании предыдущего варианта. Лучше всего такую установку
использовать при обработке семплов, перед их загрузкой в оперативную
память звуковой карты.
q Stereo expand (Расширение
стереобазы). Работает только со стерео файлами.
q
Mix Mid-Side
recording to left and right channels (Микширование Mid-Side
записи из правого и левого каналов). Mid-Side - это специальная техника
записи с двух микрофонов, когда на левый канал стерео файла
записывается сигнал с центрального микрофона (непосредственно
снимающего звук инструмента), а на правый канал - панорамного
(расположенного в стороне). После осуществления записи при
помощи алгоритма Mix Mid-Side (Микширование
Mid-Side
записи) производится преобразование звука в нормальный стереофайл: сигнал
с левого канала располагается в центре стерео образа, а сигнал
с правого канала «растягивается» по панораме. В результате
звучание музыкального инструмента становится более глубоким.
Кривая изменения стереопанорамы рисуется аналогично кривой
изменения громкости:
· В списке Process Mode (Форма процесса)
выберете Pan (preserve stereo separation)
(Изменение панорамы с сохранением стерео разделения) - так
как мы обрабатываем стерео файл лучше сохранить разделение
каналов. С левой стороны главного поля появятся надписи Left
Channel (Левый канал) - вверху, Center (Центр) - в середине, и Right Channel
(Правый канал) - внизу.
· Подведите указатель мыши к прямой линии, которая проходит в
центре главного поля и символизирует центр стерео образа.
Указатель изменит свое начертание на символ  . Нажмите
в этот момент левую кнопку мыши, и на линии появится квадратик,
который символизирует точку перегиба.
. Нажмите
в этот момент левую кнопку мыши, и на линии появится квадратик,
который символизирует точку перегиба.
·
Захватите квадратик мышью и установите его в любую позицию.
Соответственно изменится линия панорамы.
·
Точно таким же образом обозначьте и другие точки перегиба и
создайте необходимую кривую изменения панорамы, например,
такую, как показана на Рис. 2. Если вы ошиблись, то можно
нажать кнопку Reset Envelope (Обнулить
огибающую) и начать работу сначала.
·
Нажмите кнопку Preview (Предварительный
просмотр) и прослушайте результат вашей работы. Если все нормально,
то нажмите кнопку ОК. Файл будет пересчитан,
и вы вернетесь в рабочее окно Sound Forge.
Для того, чтобы расширить стереобазу проделайте следующую операцию:
· Выделите
весь ваш звуковой файл. Выберите команду меню
Process/Pan_Expand (Процесс/Панорама_Расширение). На
экране появится уже знакомый диалог Pan/Expand (Панорама/Расширение).
· В списке Process Mode (Форма процесса)
выберите Stereo expand (Расширение стереобазы).
С левой стороны главного поля появятся надписи Wide
(Широкий), Normal (Нормальный) и Center (Центр). Линия
расширения стерео образа
по умолчанию находится в положении Normal
(Нормальный).
·
Подведите указатель мыши к квадратику, который находится в
начале линии расширения стерео образа При этом указатель поменяет
свое начертание со стрелки на символ «указующего перста» -
 .
.
·
Захватите квадратик мышью и перетащите его немного вверх. Точно
также переместите квадратик, который символизирует окончание
линии.
· Нажмите кнопку Preview (Предварительный
просмотр) и прослушайте результат вашей работы. Если все нормально,
то нажмите кнопку ОК. Файл будет пересчитан,
и вы вернетесь в рабочее окно Sound Forge.
Поэкспериментируйте немного с расширителем стереобазы. Возможно,
вам не понравится, как работает этот алгоритм с конкретным
звуковым файлом. Это нормально. Зато с другим материалом расширитель
позволит получить хороший результат.



