Представьте себе ситуацию: у вас есть достаточно
большой звуковой файл длиной, например 10-15 минут, содержащий
запись нескольких песен. Вы хотите сделать из него новый файл,
в котором не только изменен порядок следования композиций,
но и в каждой песне изменен порядок следования частей. В принципе,
задача вполне решается при помощи стандартных операций вырезания/вставки.
Правда, вы потратите много времени на ожидание результатов
операций (чем больше файл, тем больше это время), на многократные
отмены результатов работы во время подгонки частей друг к
другу и т.д. А если нужно сделать несколько вариантов монтажа,
чтобы можно было сравнить их и выбрать лучший?
Однако, Sound
Forge имеет специальный
инструментарий для такой работы, который не только позволяет
работать удобно и эффективно, но и существенно сокращает время
ожидания операций. Суть его применения заключается в создании
специального листа воспроизведения (Play List),
который представляет собой список инструкций по проигрыванию
файла.
Лист проигрывания составляется из регионов (Regions).
Регион - это любой произвольный фрагмент файла, обозначенный
специальными маркерами, и имеющий собственное название. Когда
вы записывали файл, программа автоматически создала один регион.
Он начинается в самом начале файла и заканчивается в его конце.
На линейке времени вы можете увидеть маркер начала региона
 , который
сопровождаются текстом Record
Take 001 (Попытка записи 001) и точно такой же маркер
окончания региона, но уже без текста. В каждом файле может
быть неограниченное количество регионов.
, который
сопровождаются текстом Record
Take 001 (Попытка записи 001) и точно такой же маркер
окончания региона, но уже без текста. В каждом файле может
быть неограниченное количество регионов.
Длительность регионов очень легко менять. Для этого проделайте
следующую операцию:
· Подведите
указатель мыши к маркеру  начала региона Record Take 001
(Попытка записи 001) на линейке времени - около указателя
появится информационное окошко
начала региона Record Take 001
(Попытка записи 001) на линейке времени - около указателя
появится информационное окошко  (значение времени может быть любым).
(значение времени может быть любым).
· Захватите
в этот момент маркер и перетащите его в новую позицию.
· Точно также
перемещается маркер окончания региона.
Во время перемещения в окне текущей позиции курсора вы можете
наблюдать изменение значения позиции маркера, а в окне длительности
выделенного фрагмента - изменение длительности региона.
Давайте поменяем название региона и точно выставим значения
его начала и окончания.
· Щелкните
по любому из маркеров правой кнопкой мыши и в контекстном
меню выберите команду Edit (Редактирование).
На экране появится диалог Edit Marker/Region (Редактировать маркер/регион) (Рис. 1).
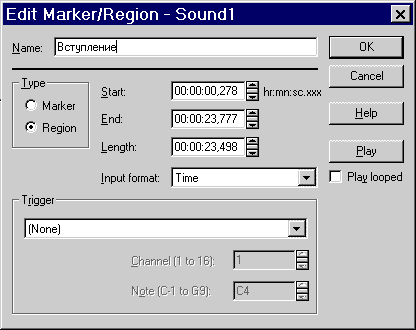
Рис.
1. Диалог Edit Marker/Region (Редактировать маркер/регион)
· В поле Name (Имя) диалога введите название маркера, а в полях Start (Старт) и End (Конец) выставьте точные
позиции начала и конца региона. Нажмите кнопку ОК.
Теперь давайте создадим новый регион.
· Выделите
фрагмент вашего файла, который должен стать регионом.
· Выберите
команду меню Special/Create Region (Специальные/Создать
регион). На экране окажется диалог Add Marker/Region
(Добавить маркер/регион), который отличается от уже знакомого
вам диалога Edit Marker/Region (Редактировать маркер/регион) только названием.
· В поле Name (Имя) диалога укажите название нового региона. В полях Start (Старт) и End (Конец) выставьте точные
позиции начала и конца (если это нужно). В поле Input
Format (Входной формат) можно выбрать единицы времени
для полей Start (Старт) и End (Конец). Если вы не
работаете с видео, то лучше выбрать Time (Время)
(часы/минуты/секунды/тысячные секунды).
· Нажмите кнопку
Play (Воспроизведение) диалога. Регион
воспроизведется от начала до конца. Если вас не устраивают
позиции начала и конца, то поменяйте их в соответствующих
полях. Для облегчения контроля начала и конца региона можно
установить флажок Play looped (Проигрывать
в кольце) под кнопкой Play (Воспроизведение)
- ваш регион закольцуется.
· Если же все
в порядке, то нажмите кнопку ОК. Вы
вернетесь в рабочее окно программы, а на линейке времени появятся
два новых маркера, указывающих на начало и конец региона.
Таким образом файл разбивается на регионы необходимой длительности,
которые впоследствии будут меняться местами. Но помимо маркеров
регионов вы можете выставлять простые маркеры. Они помогают
быстро и точно перемещать курсор в нужную позицию. Причем
маркер начала региона может совпадать с простым маркером.
Для установки простого маркера нужно проделать следующие операции:
· Установите
курсор в позицию, которую хотите отметить. Чтобы это сделать
точно, воспользуйтесь кнопками 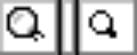 для изменения масштаба изображения.
для изменения масштаба изображения.
· Выберите
команду меню Special/Drop Marker (Специальные/Выставить
маркер) и на линейке времени появится маркер  красного цвета, который по умолчанию называется
Marker [Позиция], где [Позиция] указывается
в формате, установленном для линейки времени.
красного цвета, который по умолчанию называется
Marker [Позиция], где [Позиция] указывается
в формате, установленном для линейки времени.
Позиция простого маркера меняется точно так же, как и маркера
региона. А для того, чтобы изменить его название, надо проделать
такую операцию:
·
Щелкните по маркеру правой кнопкой мыши и в контекстном
меню выберите команду Edit (Редактирование).
Появится уже знакомый диалог Edit Marker/Region
(Редактировать маркер/регион), только в поле Type
(Тип) будет установлен переключатель Marker
(Маркер) вместо Region (Регион).
· В поле Name диалога введите название маркера и нажмите кнопку ОК. Название маркера изменится.
Точно таким же образом выставляются и остальные простые маркеры.
В Sound
Forge есть специальное
окно, которое облегчает работу с маркерами и регионами. Оно
называется Region List (Лист регионов).
Для его открытия проделайте следующую операцию:
· Выберите
команду меню View/Region List (Просмотр/Лист
регионов). Перед вами появится окно Regions
(Регионы) (Рис. 2).
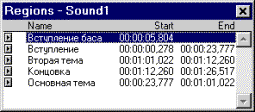
Рис.
2. Окно Regions
(Регионы) - лист регионов
При помощи листа регионов очень легко выполнять точное перемещение
курсора в позицию маркера и выделение регионов.
Для перемещения курсора в позицию маркера щелкните в листе
по его названию. Для выделения региона также щелкните в листе
по его названию. Если же вам нужно проиграть файл с позиции
маркера, то нажмите кнопку  , которая
в листе регионов есть в каждой строке. Двойной щелчок по любой
строке листа открывает окно Edit Marker/Region (Редактировать маркер/регион) для соответствующего
маркера или региона.
, которая
в листе регионов есть в каждой строке. Двойной щелчок по любой
строке листа открывает окно Edit Marker/Region (Редактировать маркер/регион) для соответствующего
маркера или региона.
В принципе, когда вы работаете над монтажом любого длинного
файла, очень удобно лист регионов держать все время перед
глазами, предварительно установив простые маркеры во всех
ключевых местах. Ведь если маркеры отсутствуют, то при работе
с малыми масштабами (1:1 и т.д.) для точного перемещения к
необходимому месту нужно обязательно сначала увеличивать масштаб,
потом выставлять курсор, а только после этого снова масштаб
уменьшать, при этом подгоняя курсор в нужную позицию. С помощью
листа регионов все эти операции максимально упрощаются.
После того, как все регионы определены и их маркеры точно выставлены,
можно приступать к составлению листа воспроизведения.
· Выберите
команду меню View/Playlist_Cutlist (Просмотр/Лист
воспроизведения_вырезания) и перед вами окажется пустое окно
Playlist (Лист воспроизведения), которое
внешне ничем ни отличается от листа регионов (Рис. 3).
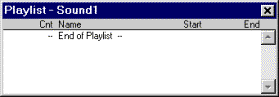
Рис.
3. Пустое окно Playlist (Лист воспроизведения)
· Теперь в
произвольном порядке перетащите мышью из листа регионов в
лист воспроизведения необходимые строки (эту операцию можно
проделать только с регионами - на простые маркеры она не распространяется).
В листе воспроизведения получится список регионов в порядке
их воспроизведения (Рис. 4). Причем, один и тот же регион
можно вставлять в лист воспроизведения несколько раз.
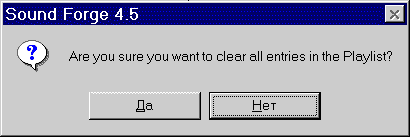
Рис.
4. Лист воспроизведения с информацией о порядке воспроизведения регионов
· Для того,
чтобы послушать получившийся результат, нажмите кнопку  первой строки. При воспроизведении текущие регионы
будут выделяться.
первой строки. При воспроизведении текущие регионы
будут выделяться.
Таким образом производится монтаж длинных файлов. В листе воспроизведения
можно поменять местами регионы путем обычного перетаскивания
их в новую позицию. Если вы хотите сделать несколько вариантов
монтажа, то нужно сохранить уже готовый лист воспроизведения.
· Выберите
команду меню Special/Playlist_Cutlist/Save
As (Специальные/Лист воспроизведения_вырезания/Сохранить
как). На экране появится диалог Save Regions/Playlist
(Сохранить регионы/лист воспроизведения) (Рис. 5).
Рис.
5. Диалог Save Regions/Playlist
(Сохранить регионы/лист воспроизведения)
· Введите имя
файла, в который будет сохранен лист, например, List1 и нажмите кнопку Сохранить. Диалог
закроется, и вы вернетесь в рабочее окно Sound Forge.
Для того, чтобы начать составление нового варианта листа воспроизведения,
нужно очистить текущий:
· Выберите
команду меню Special/Playlist_Cutlist/ Clear
(Специальные/ Лист воспроизведения_вырезания/
Очистить) На экране появится
диалог с просьбой подтвердить выполнение команды (Рис.
6).
Рис.
6. Диалог подтверждения выполнения команды
· Нажмите кнопку
Да и лист воспроизведения очистится.
Теперь приступайте к созданию альтернативного варианта монтажа
и после завершения всех операций обязательно сохраните его
под другим именем - иначе результаты вашей работы пропадут.
Составление листа воспроизведения - это очень эффективный способ
работы с длинными звуковыми файлами. Однако, если вы хотите
использовать смонтированный вариант вашего материала с другими
программами, то вам нужно создать новый аудиофайл на основе
листа воспроизведения. Делается это тоже очень просто:
· Выберите
команду меню Special/Playlist_Cutlist/Convert
to New (Специальные/Лист воспроизведения_вырезания/Конвертировать
в новый). На экране появится новое окно Sound2
(Звук 2) с пересчитанным файлом.
· Сохраните
этот файл под любым именем и закройте его окно.
И последняя возможность, которую предоставляет лист воспроизведения,
- это превращение его в лист вырезания (Cutlist).
Такая возможность полезна, если вы хотите вырезать из исходного
файла некоторые фрагменты, и сохранить их для дальнейшей работы.
Все приемы работы с листом вырезания совершенно идентичны только
что описанным, только регионы, которые содержатся в этом листе
не будут воспроизводиться в исходном файле. Для того, чтобы
лист воспроизведения превратить в лист вырезания, надо выбрать
команду меню Special/Playlist_Cutlist/Treat
as Cutlist (Специальные/Лист воспроизведения_вырезания/Обработать
как лист вырезания). Строка меню отметится галочкой. Для возврата
в режим листа воспроизведения эту команду надо повторить.



