Итак, после записи
файла вы вернулись в рабочее окно. Восстановите окно файла
Sound 1 до размера рабочего окна. На экране
вы должны увидеть то, что показано на Рис. 1

Рис.
1. Рабочее окно программы Sound
Forge 4.5
В центре окна находится амплитудная характеристика сигнала
записанного аудиофайла. Это место называется рабочим полем.
Для ориентирования есть две линейки - амплитуды (вертикальная)
и времени (горизонтальная). Большой измеритель уровня, который
находится в правой части окна, функционирует в реальном времени
и очень помогает при корректировке сигнала. Для того, чтобы
изменить масштаб изображения, нужно воспользоваться кнопками

В нижней правой части рабочего окна, на строке состояния, расположено
несколько информационных окон. В них вы можете увидеть параметры
записанного аудиофайла: частоту и разрядность семплирования,
количество каналов (моно или стерео), длину файла (в тех же
единицах, что и шкала времени) и количество свободного места
на диске.
В верхней левой части рабочего окна есть панель
с рядом кнопок управления «лентопротяжным механизмом». Если
вы перетащите эту панель в центр рабочего окна, то у нее появится
заголовок Transport (Транспорт) (Рис.
2).
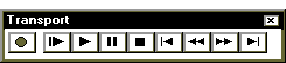
Рис.
2. Панель инструментов Transport (Транспорт)
Назначение кнопок панели таково:
| 
|
Запись. Открывает диалог Record (Запись). |
|

|
Проигрывание всего файла. Включает воспроизведение с самого
начала, независимо от позиции курсора. |
|

|
Проигрывание. Включает воспроизведение с позиции курсора. |
|

|
Пауза. Останавливает воспроизведение. Курсор остается в месте
включения паузы. |
|

|
Стоп. Останавливает воспроизведение и перемещает курсор в
исходную позицию. |
|

|
Перемотка к началу. Скачком перемещает курсор в начало файла. |
|

|
Перемотка назад. Плавно перемещает курсор назад. |
|

|
Перемотка вперед. Плавно перемещает курсор вперед. |
|

|
Перемотка к концу. Скачком переносит курсор в конец файла. |
· Нажмите кнопку  на панели Transport (Транспорт).
Ваш файл начнет воспроизводиться, а по рабочему полю окна Sound1
(Звук 1) побежит вертикальная черта - курсор.
на панели Transport (Транспорт).
Ваш файл начнет воспроизводиться, а по рабочему полю окна Sound1
(Звук 1) побежит вертикальная черта - курсор.
При воспроизведении измеритель показывает текущий уровень сигнала,
а цифры над измерителем - его максимальное значение. Если вы
щелкните по этим цифрам мышью, то их значения сбросятся. А в
окне текущей позиции курсора вы можете посмотреть точное значение
позиции.
· Остановите воспроизведение, нажав кнопку  на панели Transport (Транспорт).
на панели Transport (Транспорт).
Многие операции в Sound
Forge осуществляются
над выделенными фрагментами файла. Для выделения надо проделать
следующие действия:
·
Щелкните мышью в позицию, которую вы выберите для начала выделения.
Курсор переместится в указанное место.
·
Подведите указатель мыши к курсору.
·
Нажмите и удерживайте левую кнопку мыши. Указатель изменит
свое начертание на символ двусторонней стрелки  .
.
·
Удерживая левую кнопку, перемещайте мышь вправо. Вы увидите, что в рабочем поле
появилась темная область выделения, которая увеличивается при
перемещении мыши.
·
Отпустите левую кнопку мыши. На экране останется выделенная
область (Рис. 3).
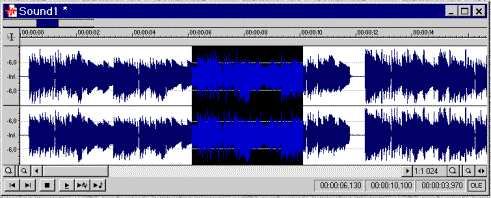
Рис.
3. Выделенный фрагмент аудиофайла
· Если нужно подкорректировать позицию начала или конца выделения,
то подведите указатель мыши к границе выделенного фрагмента.
Указатель поменяет свое начертание на символ двусторонней стрелки
 .
.
· Нажмите и удерживайте левую кнопку мыши. Переместите границу
выделения в новую позицию.
· Отпустите кнопку мыши.
· Для снятия выделения щелкните мышью в любое место рабочего
поля.
В нижней левой части рабочего окна находятся кнопки, дублирующие
кнопки управления «лентопротяжным механизмом» панели Transport (Транспорт). Если вы уменьшите размеры окна Sound1 (Звук 1), то кнопки окажутся в этом окне (Рис. 3).
По сравнению с панелью Transport
(Транспорт) среди кнопок управления «лентопротяжным механизмом»
окна Sound1 (Звук 1) есть две новых. Первая -  - закольцованное воспроизведение. С ее помощью
выделенный фрагмент «загоняется» в кольцо и вращается там, пока
не будет нажата кнопка остановки. Если фрагмент не выделен,
то закольцовывается весь файл.
Вторая кнопка -
- закольцованное воспроизведение. С ее помощью
выделенный фрагмент «загоняется» в кольцо и вращается там, пока
не будет нажата кнопка остановки. Если фрагмент не выделен,
то закольцовывается весь файл.
Вторая кнопка -  - проигрывает лист воспроизведения (Play list). О ее использовании мы расскажем ниже.
- проигрывает лист воспроизведения (Play list). О ее использовании мы расскажем ниже.
Над панелью Transport (Транспорт) в левом
верхнем углу рабочего окна находится панель Standard
(Стандартные). Если вы перетащите ее в центр рабочего
окна, то у нее появится заголовок (Рис. 4).

Рис.
4. Панель инструментов Standard (Стандартная)
Кнопки этой панели имеют следующее назначение:
|

|
New (Новый) - создание нового файла.
Параметры нового файла устанавливаются по умолчанию,
как у последнего записанного файла. |
|

|
Open (Открыть). При нажатии этой кнопки
появляется одноименный диалог. |
|

|
Save (Сохранить). |
|

|
Save As... (Сохранить как...) При
нажатии этой кнопки появляется диалог «Сохранение файла». |
|

|
Cut (Вырезать). При нажатии этой кнопки
в буфер вырезается выделенный фрагмент файла. |
|

|
Copy (Копировать). При нажатии этой
кнопки в буфер копируется выделенный фрагмент файла. |
|

|
Paste (Вставить). Фрагмент из буфера
вставляется в ту позицию, где находится курсор. |
|

|
Mix (Микширование). Кнопка открывает
диалог Mix (Микс). Если у вас
в буфере находится фрагмент файла, то при помощи этого
диалога можно вставить фрагмент с изменением уровня
(подробности - ниже). |
|

|
Play Clipboard (Проигрывание содержимого
буфера). |
|

|
Trim/Crop («Подстричь»). При нажатии этой
кнопки удаляются все невыделенные участки файла. |
|

|
Undo (Отмена). Программа имеет неограниченное
число уровней отмены команд. |
|

|
Redo (Вернуть команду). Кнопка действует
обратно предыдущей, возвращая отмененное действие. |
|

|
Repeat (Повтор) Повторить последнюю команду.
|
|

|
Edit Tool (Инструмент редактирования). Эта
кнопка нажата по умолчанию. При помощи курсора мыши
можно выполнять операции редактирования. |
|

|
Magnify Tool (Инструмент увеличения).
При нажатии кнопки курсор мыши превращается в маленькое
увеличительное стекло. Выделенный фрагмент восстанавливается
до размера рабочего окна с увеличением масштаба. |
|

|
Pencil Tool (Инструмент «Карандаш»).
При нажатии этой кнопки курсор мыши превращается в маленький
карандаш, при помощи которого можно графически редактировать
форму волны. Действует при масштабах от 1:1 до 1:16. |
Итак, давайте займемся настройкой интерфейса программы. Во-первых,
можно поменять единицы измерения на обеих линейках. Линейка
амплитуды может показывать уровень не только в децибелах, но
и в процентах от максимальной громкости. Для такого изменения
формата произведите следующие действия:
· Щелкните правой кнопкой мыши по линейке амплитуды и в контекстном
меню выберите команду Label in Percent
(Метки в процентах). Линейка изменит свой вид.
Линейка времени обладает большим числом настроек, но, если
вы не работаете с синхронизированными программами, внешними
магнитофонами или видео, то вам не понадобится представлять
линейку в виде кадров SMPTE. А вот использование вместо семплов обычных единиц
времени имеет смысл. Чтобы представить линейку в формате часы/минуты/секунды/тысячные
секунды, проделайте следующую операцию:
· Щелкните правой кнопкой мыши по линейке времени и в контекстном
меню выберите команду Time (Время). Линейка
изменит свой вид. Кроме линейки изменится формат представления
данных в окне точной позиции курсора и информационном окне максимальной
длительности файла.
Помимо настройки линеек вы можете в дополнение к
двум имеющимся панелям
инструментов - Transport (Транспорт) и Standard (Стандартные)
- открыть панели, дублирующие любые команды меню. Пользоваться
кнопками, расположенными «под рукой» гораздо удобней, чем лазить
по многоступенчатым меню. Давайте откроем одну из дополнительных
панелей инструментов.
· Выберите команду меню View/Toolbars (Просмотр/Панели
инструментов). На экране появится диалог Preferences
(Предпочтения) с открытой вкладкой Toolbars
и затененными остальными вкладками (Рис. 5).
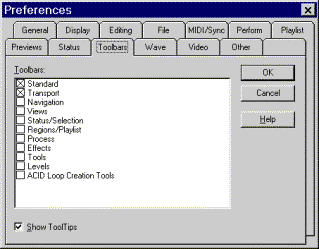
Рис.
5. Диалог Preferences (Предпочтения), вкладка Toolbars (Панели инструментов)
· В поле диалога вы увидите список панелей инструментов, которые
могут быть открыты. Установите, например, флажок Effects
(Эффекты) и нажмите кнопку ОК. Диалог
закроется, и на экране появится панель Effects
(Эффекты), из которой можно получить доступ ко всем эффектам
программы (Рис. 6).

Рис.
6. Панель инструментов Effects (Эффекты)
Эту панель вы можете расположить в любом месте экрана или переместить
к меню. В последнем случае она «сольется» с панелями Transport (Транспорт) и Standard (Стандартные).
Таким же образом открываются и любые другие панели. Позже, когда
программа будет достаточно хорошо освоена, вы сможете расположить
на экране необходимые инструменты так, как вам удобнее.
Перед тем, как начинать работу с программой, необходимо
установить время Preview - предварительного
просмотра. Почти во всех окнах обработки сигнала программы Sound Forge
есть кнопка Preview (Предварительный просмотр). При
ее нажатии вы можете услышать результат действия того или иного
алгоритма до того, как будет произведен окончательный пересчет.
Но по умолчанию, время предварительного просмотра установлено
в размере четырех секунд. В принципе, для контроля таких эффектов
как хорус или изменение высоты тона такого времени достаточно,
но если вы хотите полноценно контролировать процесс создания
плавного уменьшения громкости в конце файла, то надо установить
время предварительного просмотра не меньше 20 секунд.
· Выберите команду меню Options/Preferences
(Опции/Предпочтения). На экране появится диалог Preferences
(Предпочтения).
· В этом диалоге выберете вкладку Previews (Предварительные
просмотры) (Рис. 7).
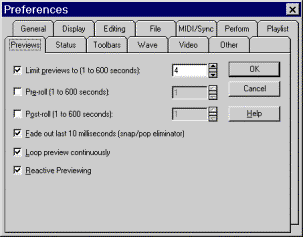
Рис.
7. Диалог Preferences (Предпочтения), вкладка Previews (Предварительные просмотры)
· Напротив
флажка Limit previews to (Ограничение
времени предварительного просмотра до...) есть поле ввода, в
котором нужно указать искомое время. Введите в это поле значение
времени 30 секунд - этого будет вполне достаточно для контроля
работы большинства алгоритмов Sound Forge.
· Нажмите кнопку
ОК. Вы
вернетесь в рабочее окно программы.
· Теперь давайте
сохраним записанный файл для последующих опытов.
· Нажмите кнопку
 на панели инструментов. На экране появится диалог
Сохранение файла (Рис. 8).
на панели инструментов. На экране появится диалог
Сохранение файла (Рис. 8).
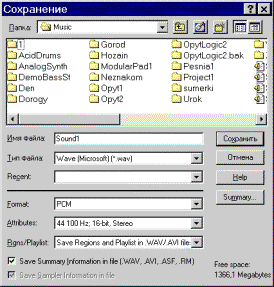
Рис.
8. Диалог Сохранениe файла
В поле Имя файла по умолчанию стоит Sound 1. Нам это название вполне подходит. В поле Тип Файла по умолчанию стоит Wave (Microsoft) (*.wav).
В большинстве случаев надо сохраняться в этом формате, однако,
Sound Forge поддерживает множество других форматов звуковых файлов.
Например, если вы делаете звуковое сопровождение для своего
Web-сайта, то можно в списке Тип файла
выбрать Active Streaming Format (*.asf).
· Нажмите кнопку Сохранить (Save), диалог закроется и ваша запись будет сохранена.



