После
любого запуска Cakewalk вы попадете в его рабочее окно. Как уже
говорилось, эта программа особенно хороша крайней простотой интерфейса.
Если вы посмотрите на Рис. 1, то легко убедитесь, что главное
окно оформлено гораздо скромнее, чем даже
Microsoft Word. А основным функциям управления программой
можно научить даже ребенка буквально за пол часа.
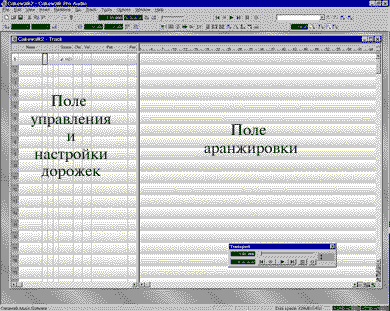
Рис.
1
Рабочее
окно имеет стандартные для любого Windows приложения заголовок,
полосу меню и кнопки манипулирования окном (минимизировать, восстановить
и закрыть). Под полосой меню находятся панели управления, на которых
расположены кнопки, открывающие доступ к основным функциям программы.
Каждая панель может быть размещена в любом месте рабочего окна.
Причем все панели "плавающие" - то есть они всегда находятся
поверх других окон.
В
центре рабочего окна программы находится окно Track (Дорожки).
Оно предназначено для управления дорожками (как MIDI-так и аудио)
и графического представления вашей композиции. Вертикальная полоса
разделителя разбивает окно Track на две части: поле управления
и настройки дорожек и поле аранжировки (Рис. 1). В первом поле
находится таблица, каждая строчка которой соответствует одной
дорожке. В ячейки таблицы вы можете вводить различные параметры.
В поле аранжировки ваша композиция предстает в виде горизонтальных
полосок - клипов (Clip). О них мы расскажем чуть позже.
Если
вы подведете к разделителю указатель мыши, то он превратится из
стрелки в символ двустороннего перемещения. Нажав и удерживая
в этот момент левую кнопку мыши, разделитель можно переместить
в любое положение. Таким образом настраивается оптимальный размер
полей окна Track.
По
краям поля аранжировки находятся стандартные вертикальная и горизонтальная
полосы прокрутки. С помощью вертикальной полосы можно получить
доступ к любой из 256 дорожек Cakewalk, а при помощи горизонтальной
- к любому такту вашей композиции, представленной в поле аранжировки
в графическом виде.
Рядом
с полосами прокрутки поля аранжировки находятся кнопки с изображением
"увеличительных стекол" (Рис. 2) - изменения масштаба
изображения. При нажатии кнопки с минусом в лупе масштаб уменьшается,
а с плюсом - увеличивается. Если вы подведете указатель мыши к
средней кнопке, то указатель поменяет начертание на символ двусторонней
стрелки. Если вы в этот момент
нажмете и удержите левую кнопку мыши, то сможете быстро менять
масштаб изображения, просто перемещая манипулятор. Соответственно,
кнопки, расположенные под вертикальной полосой прокрутки меняют
вертикальный масштаб, а расположенные правее горизонтальной полосы
- горизонтальный. Над кнопками изменения вертикального масштаба
есть еще одна ("пустая" лупа) (Рис. 2). Она называется
"лассо" и позволяет быстро увеличивать выделенные объекты.
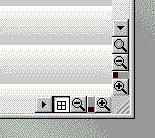
Рис.
2
Левее
кнопок изменения горизонтального масштаба (Рис. 2) находится кнопка
с символом креста в квадрате Snap to Grid (Притянуть
к координатной сетке - название появляется, если подвести к этой
кнопке указатель мыши). Она позволяет автоматически выставлять
позиции начала клипов при редактировании.
В
верхней части поля аранжировки расположена линейка тактов. При
записи и воспроизведении музыки по полю аранжировки бежит курсор,
касающийся верхней частью линейки. С ее помощью очень легко ориентироваться
в композиции. А если прямо во время воспроизведения щелкнуть по
линейке тактов, то курсор перепрыгнет на место щелчка и продолжит
движение с этой позиции - таким образом осуществляется быстрая
"перемотка" в нужное место композиции.
О
колонках таблицы, размещенной в поле управления и настройки дорожек
окна Track мы расскажем несколько позднее, а сейчас давайте
разберемся с панелями инструментов. Когда вы перетаскиваете панели
из верхней части рабочего окна в любую другую позицию, у них появляется
заголовок. Именно в таком виде панели представлены на рисунках.
Панель
Standard (Стандартная) (Рис. 3) предназначена для выполнения
операций с файлами и управления стандартными операциями редактирования.
Кнопки, которые на ней находятся, можно встретить в любом Windows-приложении.
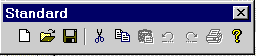
Рис.
3
Кнопки
на этой панели имеют следующие назначения (название кнопки появляется,
если подвести к ней указатель мыши):
New
(Новый). Создать новый проект
Open
(Открыть). Открыть проект
Save
(Сохранить). Сохранить проект
Cut
(Вырезать).
Copy
(Скопировать).
Paste
(Вставить).
Undo
(Отменить). Отмена операции
Redo
(Вернуть). Возврат операции
Print
(Печать).
Help
Topics (Разделы помощи) Информация о программе
Следующая
панель - Position (Позиция) (Рис. 4) - позволяет контролировать
текущее время воспроизведения и управлять перемещением курсора
позиции песни в поле аранжировки окна Track . С помощью
этой панели вы всегда можете быстро переместиться в нужное место
вашей композиции.

Рис.
4
Элементы
этой панели имеют следующие назначения (слева направо):
Окно
позиции курсора в формате такты : четверти : тики (при размере
4/4, в одной четверти - 120 тиков)
Окно
позиции курсора в формате часы : минуты : секунды : кадры (по
умолчанию в Cakewalk установлено, что в одной секунде - 30 кадров).
Такой формат времени обычно применяют в видеопроизводстве.
Кнопка
Go To From (Переместиться от...). Позволяет быстро переместиться
к позиции, введенной в одно из окон позиции курсора.
Кнопка
Go To Thru (Переместиться по...). Действует идентично предыдущей
кнопке.
Движок
быстрого перемещения курсора.
Во
время воспроизведения композиции в окнах позиции курсора начинают
бежать цифры, которые показывают текущее время и позицию.
Панель
Transport (Транспорт) (Рис. 5) не должна стать для вас загадкой.
На ней находятся кнопки управления "лентопротяжным механизмом".
С их помощью вы включаете и выключаете воспроизведение, запись
и перемотку точно так же, как и на любом магнитофоне.
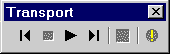
Рис.
5
Кнопки
этой панели имеют следующие назначения (название кнопки появляется,
если подвести к ней указатель мыши):
Rewind
(Перемотка к началу композиции).
Stop
(Остановка).
Play
(Воспроизведение).
Go
to End (перемотка к концу композиции).
Record
(Запись).
Reset
(Сброс). Эту кнопку следует применять при "зависаниях"
синтезатора.
Как
видите, на панели транспорта отсутствуют кнопки плавной перемотки.
По замыслу разработчиков для перемотки назад
и вперед следует пользоваться движком на панели Position
(Позиция).
За
панелью транспорта следует панель Tempo (Темп) (Рис. 6),
с помощью которой управляют темпом (скоростью) воспроизведения
композиции.
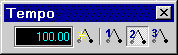
Рис.
6
Элементы
этой панели имеют следующие назначения (слева направо):
Окно
темпа. В нем отображается текущий темп композиции.
Кнопка
Insert Tempo (Вставить темп). Открывает диалог Tempo,
в котором можно ввести новое значение темпа.
Кнопка
Tempo Ratio 1 (Коэффициент темпа 1). По умолчанию имеет значение
0.5. Позволяет быстро уменьшить в два раза скорость воспроизведения.
Кнопка
Tempo Ratio 2 (Коэффициент темпа 2). Нажата по умолчанию
и имеет значение 1.0.
Кнопка
Tempo Ratio 3 (Коэффициент темпа 3). По умолчанию имеет
значение 2.0. Позволяет быстро увеличть в два раза скорость воспроизведения.
Если
на кнопки Tempo Ratio (Коэффициент темпа) нажать, удерживая
клавишу Shift на клавиатуре, то появится диалог Value (Значение).
В этом диалоге можно ввести новое значение коэффициента.
Панель
Select (Выбор) (Рис. 7) используется для точной установки
выделения клипов в поле аранжировки окна Track. Многие
операции в Cakewalk производятся именно с выделенными фрагментами.
Поэтому панель Select используется довольно активно.
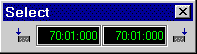
Рис.
7
Элементы
панели имеют следующие назначения (слева направо).
Кнопка
Set From (Установить от...). Устанавливает начало выделенного
фрагмента по курсору в поле аранжировки окна Track.
Окно
позиции начала выделенного фрагмента. Если дважды щелкнуть по
нему мышью, то значение позиции можно ввести с клавиатуры.
Окно
позиции окончания выделенного фрагмента. Если дважды щелкнуть
по нему мышью, то значение позиции можно ввести с клавиатуры.
Кнопка
Set Thru (Установить до...). Устанавливает окончание выделенного
фрагмента по курсору в поле аранжировки окна Track.
Панель
Loop/Auto Shuttle (Петля/Авточелнок) (Рис. 8) используется
для закольцовывания фрагмента композиции. Закольцовывание используется
очень часто во время сочинения. Например, вы придумали четырехтактовый
фрагмент партии баса. Вы загоняете его "в кольцо" и
под постоянно повторяющийся бас подбираете партию фортепиано и
т.д. Работать так очень удобно.
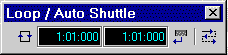
Рис.
8
Элементы
управления этой панели имеют следующие назначения (слева направо):
Кнопка
Loop On/Off (Петля включена/выключена). Используется для
включения/выключения режима петли.
Окно
позиции начала петли. Двойной щелчок мышью позволяет ввести значение
позиции с клавиатуры.
Окно
позиции окончания петли. Двойной щелчок мышью позволяет ввести
значение позиции с клавиатуры.
Кнопка
Loop on Selection On/Off (Петля по выделению включить/выключить).
Устанавливает петлю по выделенному с помощью панели Select
(Выбор) фрагменту. При этом значения начала и конца петли
автоматически появляются в соответствующих окнах.
Loop
and Auto Shuttle Properties (Свойства
петли и
авточелнока).
Открывает диалог Loop/Auto Shuttle (Петля/Авточелнок),
в котором можно точно настроить петлю.
Панель
Markers (Маркеры) (Рис. 9) позволяет в поле аранжировки
окна Track выставить маркеры, облегчающие ориентирование и перемещение
по композиции. Маркер представляет собой флажок с произвольно
вводимой надписью. А с помощью соответствующих кнопок вы можете
"перепрыгивать" от одного маркера к другому.

Рис.
9
Элементы
этой панели имеют следующие назначения:
Список
выбора названия маркера для перемещения к нему курсора в поле
аранжировки окна Track .
Кнопка
Previous Marker (Предыдущий маркер). Перемещает курсор
в поле аранжировки к предыдущему маркеру.
Кнопка
Next Marker (Следующий маркер). Перемещает курсор в поле
аранжировки к следующему маркеру.
Кнопка
Insert Marker (Вставить маркер). Открывает диалог Marker.
Кнопка
Markers View (Просмотр маркеров). Открывает диалог Markers.
И,
наконец, последняя панель, к которой нам придется довольно часто
обращаться, это View (Просмотр) (Рис. 10). С ее помощью
можно быстро и легко открывать часто употребляемые окна и диалоги
программы Cakewalk.

Рис.
10
Назначения
кнопок этой панели таковы (слева направо):
Piano
Roll view (Просмотр клавишного редактора). Открывает окно
Piano Roll (Клавишный редактор).
Event
List view (Просмотр листа событий). Открывает окно Event
List (Лист событий).
Staff
view (Просмотр нот). Открывает окно Staff (Ноты).
Audio
view (Просмотр аудио). Открывает окно Audio.
Lyrics
view (Просмотр текстов песен). Открывает окно Lyrics).
Studio
Ware view (Просмотр студийного оборудования). Открывает окно
Studio Ware).
Console
view (Просмотр
микшера). Открывает окно Console
(Микшер).
Video
view (Просмотр видео). Открывает окно Video).
Big
Time view (Просмотр большого времени). Открывает окно Big
Time.
Markers
view (Просмотр маркеров). Открывает диалог Markers
Tempo
view (Просмотр темпа). Открывает окно Tempo.
Meter/Key
view (Просмотр размера/ключа). Открывает диалог Meter/Key
SysX
view (Просмотр эксклюзивных сообщений). Открывает диалог SysX.
Теперь
давайте познакомимся с таблицей, расположенной в поле управления
и настроек дорожек. Ее колонки можно двигать и располагать в любом
порядке - для этого надо поднести указатель мыши к названию колонки
(он поменяет начертание на двустороннюю горизонтальную стрелку
- Рис. 11), захватить колонку и перетащить ее в новую позицию.
Точно также легко меняется и ширина колонки. Если вы поднесете
курсор мыши к границе между ячейками с названиями колонок, то
курсор примет несколько другой вид (Рис. 11). После этого захватите
границу и двигайте ее в нужную сторону.
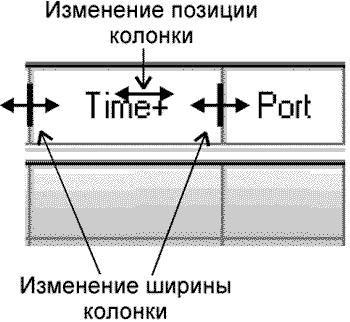
Рис.
11
Каждая
строка в таблице соответствует одной дорожке. Первая ячейка в
каждой строке (с номером дорожки) служит и для выделения всей
дорожки - для этого достаточно один раз щелкнуть на ней мышью.
У таблицы есть и свой курсор, который указывает на редактируемую
ячейку.
Колонки
таблицы имеют следующие назначения:
Name
(имя) В ячейках этой
колонки можно написать любое название каждой из дорожек.
M Колонка,
в ячейках которой находится буква М (от английского Mute - заглушение)
позволяет отключать воспроизведение выбранных дорожек. Для этого
нужно щелкнуть мышью на ячейке M заглушаемой дорожки - она "загорится"
желтым цветом. После этого дорожка отключится.
S
Колонка, в ячейках которой находится буква S (от английского
Solo - солирование) позволяет включать режим солирования. В этом
режиме звучит только одна выбранная дорожка, а все остальные заглушены.
Для включения этого режима надо щелкнуть мышью на ячейке S выбранной
дорожки - при этом она "загорится" зеленым цветом.
R
Колонка, в ячейках которой находится буква R (от английского
Record - запись) делает выбранные дорожки активными для записи.
При этом вы можете записывать как одну, так и несколько дорожек
одновременно.
Source
(Источник) В ячейках
этой колонки устанавливается источник сигнала для записи на дорожку.
Двойной щелчок мышью на любой из ячеек открывает диалог Track
Properties (Свойства дорожки).
Key+
(Клавиша +) В этих
ячейках устанавливается значение сдвига высоты тона дорожки в
полутонах (могут быть как положительные, так и отрицательные значения).
Vel+
(Velosity - сообщение о скорости нажатия клавиш на MIDI-клавиатуре)
В этих ячейках устанавливается значение сдвига чувствительности
клавиатуры (могут быть как положительные, так и отрицательные
значения).
Time+
(Время+) Эта колонка
позволяет устанавливать значение задержки/опережения воспроизведения
дорожки в тиках.
Port
(Порт) В колонке определяется
порт вывода каждой дорожки. Двойной щелчок мышью на любой из ячеек
открывает диалог Track Properties (Свойства дорожки).
Chn
(Channel - канал) В
этих ячейках устанавливается номер MIDI-канала каждой дорожки.
Двойной щелчок мышью на любой из ячеек открывает диалог Track
Properties.
Bank
(Банк) В колонке определяется
используемый банк синтезатора. Двойной щелчок мышью на любой из
ячеек открывает диалог Track Properties.
Patch
(Пэтч) В этих ячейках
устанавливается имя программы (пэтча) синтезатора, звуком которой
воспроизводятся MIDI-события на выбранной дорожке (приравнивание
инструмента к пэтчу происходит из-за неразберихи с терминологией
у разных производителей). Двойной щелчок мышью на любой из ячеек
открывает диалог Track Properties.
Vol
(Volume - громкость)
Здесь указывается относительная громкость дорожки (значение
соответствующего контроллера).
Pan
(Panorama - панорама) Колонка
определения размещения дорожки в стереопанораме (записывается
значение соответствующего контроллера).
Size
(Размер) Количество MIDI-событий
на каждой из дорожек.
Effects
(Эффекты) В полях
этой колонки можно устанавливать DirectX и MIDI модули обработки
Copyright (c) Music
Studio, 2000
|



