Итак, у нас есть
четырехтактовый фортепианный фрагмент, представленный в виде клипа
в поле аранжировки окна Track. Пришло время записывать
партии других инструментов. Давайте придумаем для нашего фрагмента
басовый аккомпанемент и ритмическое сопровождение на ударных.
~ Настройте вторую дорожку на
запись баса. Для этого в списке Patch диалога Track
Properties выберите, например, Electric Bass (Finger).
MIDI-канал можно использовать любой, кроме первого, на котором
у нас уже находится фортепиано. Если у вас небольшая 4-х или 5-октавная
клавиатура, то в поле Key+ (Клавиша+) укажите значение
-12, чтобы можно было сразу играть в регистре баса.
~ Третью дорожку настройте на
запись ударных инструментов (по умолчанию барабаны находятся на
10 канале).
В Cakewalk есть совершенно замечательная
функция кольцевания фрагмента. Она очень любима практически всеми
пользователями секвенсеров и хорошо помогает при работе над композициями.
Выделенный в поле аранжировки окна Track клип "загоняется"
в кольцо и крутится там до тех пор, пока вы не выключите этот
режим. За это время вы совершенно спокойно подбираете звучание инструментов, сочиняете их партии,
выставляете нужный баланс - и все прямо во время воспроизведения.
Эту функцию мы сейчас и приспособим для работы.
~ В поле аранжировки окна Track
(Дорожки) выделите клип, щелкнув по нему мышью. При этом в окнах
на панели Select (Выбор) появятся значения начала и окончания
выделения (Рис. 1).
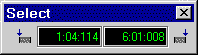
Рис. 1
~ На панели Loop/Auto Shuttle
(Петля/Авточелнок) нажмите кнопку Set Loop To Selection (Установить
петлю по выделенному) Значения позиций начала и конца выделенного
фрагмента появятся и в соответствующих окошках этой панели (Рис.
2).
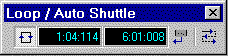
Рис. 2
На самом деле, режим кольцевания
проще всего устанавливать по целым значениям тактов/четвертей/тиков,
то есть, начало закольцованного фрагмента должно иметь значение,
например, 1:01:000. Тогда для создания четырехтактового кольца
при размере 4/4 конечная позиция выделения должна быть 4:04:119
(в каждой четверти 120 тиков, поэтому за этой позицией следует
5:01:000, а при включенном режиме кольца воспроизведение начнется
с позиции 1:01:000). Поэтому, прежде, чем "загонять"
фрагмент в кольцо, нужно подкорректировать позиции его начала
и окончания (в вашем конкретном случае это может и не потребоваться,
но желательно знать, как выполнять подобные действия).
~ Щелкните мышью по окошку позиции
начала петли (левому) на панели Loop/Auto Shuttle. Цифры
в окне сменят цвет с сине-зеленого на белый.
~ Введите с клавиатуры ближайшую
целую позицию. В нашем примере (Рис. 2) это будет 2:01:00 и нажмите
клавишу Enter. Позиция начала петли изменит свое значение.
~ Щелкните мышью по окошку позиции
окончания петли (правому) на панели Loop/Auto Shuttle.
Цифры в окне сменят цвет с сине-зеленого на серый.
~ Введите с клавиатуры позицию
окончания. Она будет на один тик меньше, чем ближайшее целое значение.
В нашем примере (Рис. 2) это будет 5:04:119, и нажмите клавишу
Enter. Позиция окончания петли изменит свое значение.
Теперь можно устанавливать режим
петли и пробовать его работу.
~ Нажмите кнопку Loop On/Off
(Петля вкл/выкл) на панели Loop/Auto Shuttle. Режим петли
установлен. При этом в поле аранжировки окна Track появятся
два желтых маркера, которые символизируют позиции начала и окончания
петли. Вы можете захватить любой из этих маркеров и переместить
в новую позицию. Соответственно изменятся и значения позиции на
панели Loop/Auto Shuttle.
~ Нажмите кнопку Play на
панели Transport. Вы услышите свой закольцованный фрагмент.
~ Если вы не применяли квантизацию,
то во время воспроизведения может теряться первая нота фрагмента.
Для того, чтобы ликвидировать эту проблему, откройте клавишный
редактор и переместите первую ноту в позицию начала петли (в нашем
примере пришлось перенести первую ноту с позиции 1:04:114 в позицию
2:01:000).
Итак, при запуске воспроизведения,
партия фортепиано крутится в кольце. Установите курсор в поле
управления и настроек на любую ячейку второй дорожки. Поворачивайтесь
к клавиатуре и подберите басовую линию. Если вы хоть немного знакомы
с музыкой, этот процесс не должен вызывать проблем.
После того, как партия баса придумана,
ее можно записать. Это можно сделать как в кольце, так и отключив
его. Выбирайте, как вам удобнее. После записи отквантизируйте
бас. Точно таким же образом поработайте над партией ударных и
запишите их.
У нас готово четыре такта музыкального
фрагмента, состоящего из партий трех инструментов. Фрагмент представлен
в поле аранжировки окна Track в виде трех клипов, расположенных
на разных дорожках (Рис. 3) . Совершенно естественно, с этими
клипами можно производить любые операции - копировать, перемещать,
резать, соединять и т.д. Особенно часто это приходится делать
во время окончательного монтажа композиции. Давайте сейчас освоим
все операции, которые можно производить с клипами. А начнем мы
с перемещения.
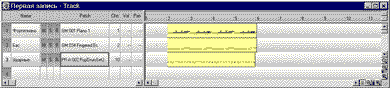
Рис. 3
~ Выделите клип на первой дорожке,
щелкнув по нему мышью.
~ Теперь подведите к выделенному
клипу указатель мыши. Нажмите и удерживайте ее левую кнопку.
~ Переместите клип на новое место.
~ Отпустите левую кнопку мыши.
На экране появится диалог Drag and Drop Options (Дословный
перевод - "Настройки перетаскивания и бросания").
~ Сбросьте в этом диалоге флажок
с опции Ask This Every Time (Спрашивать это каждый раз).
Нажмите кнопку OK. Вы увидите клип на новом месте.
Эту же операцию можно произвести
и другим образом.
~ Выделите клип на первой дорожке,
щелкнув по нему мышью.
~ Выберите команду меню Edit/Cut
(Редактирование/Вырезать) или нажмите кнопку Cut на
панели Standard. На экране появится диалог Cut.
~ Нажмите кнопку ОК в
этом диалоге.
~ Установите курсор позиции песни
в любое место, куда вы хотите переместить клип, щелкнув мышью
по линейке тактов.
~ Выберите команду меню Edit/Paste
(Редактирование/Вставить) или нажмите кнопку Paste
на панели Standard. На экране появится диалог Paste.
~ В поле Starting at Time
(Стартовать с позиции) точно введите позицию вставки (можете это
не делать, если вы изначально точно установили курсор). Нажмите
кнопку ОК. Клип переместится.
Если вы хотите сразу точно выставлять
клипы в аранжировке и курсор позиции песни, то нажмите кнопку
Snap To Grid которая расположена в правом нижнем углу
поля аранжировки окна Track, рядом с кнопками горизонтального
масштаба . Эта кнопка включает режим притягивания клипов к ритмической
сетке. По умолчанию включено притягивание к целым долям. Если
вы хотите изменить частоту ритмической сетки, то проделайте следующие
действия:
~ Удерживая клавишу Shift, щелкните
мышью по кнопке Snap To Grid.
На экране появится диалог Snap to Grid (Притянуть
к координатной сетке) (Рис. 4).
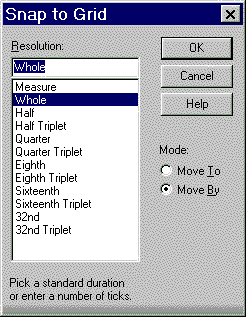
Рис. 4
~ В поле Resolution (Разрешение)
выберите необходимую частоту координатной сетки, например, Quarter
(Четвертная нота).
~ Нажмите кнопку ОК. Теперь
курсор или клипы при операциях перемещения и копирования будут
притягиваться к ближайшим четвертным долям.
Кстати говоря, точно такая же
кнопка есть в окне Piano Roll. И при редактировании нот
ей очень удобно пользоваться.
Теперь давайте скопируем клип.
~ Выберите команду меню Edit/Undo
Drag Move (Редактирование/Отменить перемещение) или нажмите
кнопку Undo на панели Standard. Клип вернется в
исходное положение.
~ Выделите клип, щелкнув по нему
мышью.
~ Теперь подведите к выделенному
клипу указатель мыши. Нажмите и удерживайте на клавиатуре клавишу
Ctrl. Сразу после этого нажмите и удерживайте левую кнопку мыши.
~ Переместите клип на новое место.
~ Отпустите кнопку мыши и клавишу
Ctrl. Клип скопируется. Таким образом можно один и тот же участок
аранжировки тиражировать бесконечное количество раз.
~ Отмените копирование - клип
вернется в исходное положение.
Эту же самую операцию можно проделать
и по-другому.
~ Выделите клип на первой дорожке,
щелкнув по нему мышью.
~ Выберите команду меню Edit/Copy
(Редактирование/Копировать) или нажмите кнопку Copy на
панели Standard. На экране появится диалог Copy.
~ Нажмите кнопку ОК в
этом диалоге.
~ Установите курсор позиции песни
в любое место, куда вы хотите скопировать клип, щелкнув мышью
по линейке тактов.
~ Выберите команду меню Edit/Paste
(Редактирование/Вставить) или нажмите кнопку Paste
на панели Standard. На экране появится диалог Paste.
~ В поле Starting at Time
точно введите позицию вставки (можете это не делать, если вы изначально
точно установили курсор). Нажмите кнопку ОК. Клип скопируется.
~ Отмените копирование - клип
вернется в исходное положение.
~ Теперь нажмите клавишу Shift,
и, удерживая ее, щелкните по всем трем вашим клипам - они выделятся.
Попробуйте переместить или скопировать сразу все три клипа. После
этого отмените результаты всех ваших действий.
Теперь перейдем к операциям объединения
и разделения.
~ Скопируйте клип с записью фортепиано
и установите копию сразу за оригинальным клипом так, чтобы при
воспроизведении они звучали без паузы.
~ Удерживая клавишу Shift, щелкните
мышью сначала по одному, а затем по другому клипу первой дорожке.
Оба клипа выделятся
~ Щелкните по выделенным клипам
правой кнопкой мыши и в контекстном меню выберите Combine
(Объединение). Два клипа объединятся в один.
~ Если вы случайно сняли выделение,
то выделите объединенный клип снова. Щелкните мышью по линейке
тактов в том месте, где вы хотите разрезать этот клип. Курсор
поля аранжировки переместится в это место.
~ Щелкните по выделенному клипу
правой кнопкой мыши и в контекстном меню выберете Split (Разделение).
На экране появится диалог Split Clips (Разделение клипов)
(Рис. 5)
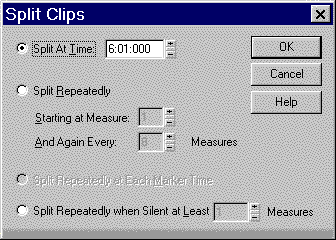
Рис. 5
~ В поле Split At Time (Разделить
во времени) диалога указана позиция разделения. Если она вас не
удовлетворяет, то введите нужную позицию. Нажмите кнопку OK.
Клип разделится, и на первой дорожке снова появятся два клипа.
Таким образом вы можете в окне
аранжировки составлять из отдельных клипов большие композиции.
А операция копирования помогает не тратить время на перезаписывание
повторяющихся музыкальных частей.
В длинной композиции иногда бывает
нелегко ориентироваться. Программа Cakewalk обладает возможностью
устанавливать в поле аранжировки текстовые маркеры, которые облегчают
поиск нужного места. Скопируйте три своих клипа несколько раз,
чтобы получилась достаточно длинная композиция. Давайте расставим
в ней несколько маркеров.
~ На панели View нажмите
кнопку Markers view (или выберите команду меню View/Markers).
На экране появится окно Markers (Маркеры) (Рис.
6). Расположите его таким образом, чтобы видеть одновременно и
окно Track.
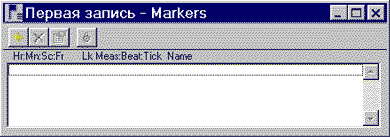
Рис. 6
~ Щелкните мышью по линейке тактов
поля аранжировки окна Track в том месте, где вы хотите
сделать поясняющую надпись. Курсор позиции песни переместится
в указанную позицию.
~ Нажмите кнопку Insert Marker
(Вставить маркер) в окне Markers. На экране появится
диалог Marker (Рис. 7).
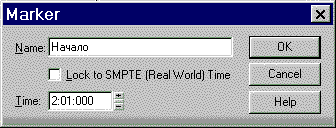
Рис. 7
~ В поле Name
(Имя) диалога наберите с клавиатуры текст, который вы хотите
видеть в поле аранжировки окна Track, например, такой,
как на Рис. 7. Убедитесь, что в поле Time (Время) диалога
указана нужная позиция установки маркера. Если она не верна, то
введите правильное значение.
~ Нажмите кнопку ОК. В
окне Markers появится соответствующая строка, а в поле
аранжировки окна Track установится маркер.
~ Точно таким же образом выставьте
и другие маркеры.
Если после проделанных операций
вы щелкните мышью на одной из строк окна Markers, то в
поле аранжировки окна Track курсор перепрыгнет в позицию
указанного маркера. Таким образом очень удобно перемещаться по
композиции.
Copyright
(c) Music Studio, 2000
|



